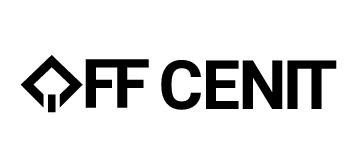Hva er Google Consent Mode V2?
Google Consent Mode v2 er et rammeverk designet for å integrere besøkendes samtykkepreferanser med Googles annonserings- og analyseverktøy. Selv når besøkende ikke samtykker til informasjonskapsler, kan Googles tjenester operere i en begrenset modus og samle inn grunnleggende interaksjoner uten å bryte forventninger til personvern.
For å få mest mulig innsikt i sporing, så er det nødvendig å innhente aksept for sporing fra brukeren.
Google har informert flere reklamebyråer om at de vil begynne å skanne og revidere nettsider som bruker Google Ads etter 1. mai. Er du ikke i samsvar med Googles EU-bruker samtykkepolicy? I verste fall kan Google suspendere Google Ads-kontoen din.
Cookiebot og GTM (Google Tag Manager)
Vi har testet forskjellige løsninger for implementering av cookie accept banner og setting av consent til GTM. Cookiebot var den meste smertefrie, som bare «fungerte» ut av boksen basert på testing, og er vårt foretrukne valg. Det er i tillegg platformuavhengig, og fungerer på alle nettsider bare du har tilgang til å legge til GTM / Javascript.
Cookiebot ved korrekt implementasjon gjør at et Cookie Accept Banner dukker opp på nettsiden din, hvor besøkende får velge hvordan de skal bli sporet (Om de vil bli sporet). Disse valgene blir så sendt over til Google Tag Manager, og korrekte tags blir lastet.
Guide – Steg for steg
Guiden tar utgangspunkt i at du allerede har en CookieBot konto, og Google Tag Manager med korrekte domener satt opp installert på din nettside. Jeg brukte denne videoen fra Youtube, som viser mer direkte steg for steg.
1. Slå på Enable Consent Overview
Klikk på Admin
Klikk på Container Settings
Klikk på «Enable Consent overview» under Additional Settings
2. Last inn Cookiebot sin Template til GTM
Legg til ny tag som heter «Cookiebot Consent».
Under «Tag Configuration», så velger du «Discover more tag types in the Community Template Gallery».
Søk etter «Cookiebot», og velg Cookiebot CMP. Trykk så på Choose Template.
Her må du sette Cookiebot ID, som du finner ved å logge deg inn på in Cookiebot konto
Enable Google Consent Mode må være avhuket.
Du kan også avhuke for «Enable URL passthrough» som kan er en fallback som kan brukes dersom brukere avslår sporing. Les mer om det under.
Velg så Consent Initialization – All Pages som trigger. Dette tillater Tag’en å kjøre initielt. Denne tag’en sørger også for at Cookiebot lastes via GTM scriptet ditt. Du behøver da kun å implementere GTM scriptet på din nettside.
Hva er URL passthrough?
Når en bruker avviser informasjonskapsler, finnes det en alternativ løsning for å overføre dataene som normalt ville blitt lagret i «_ga»-informasjonskapselen ved å legge dem til i URL-en som en spørreparameter. For å aktivere dette, sett URL-gjennomstrømning til «true» med gtag(«set», «url_passthrough», true);
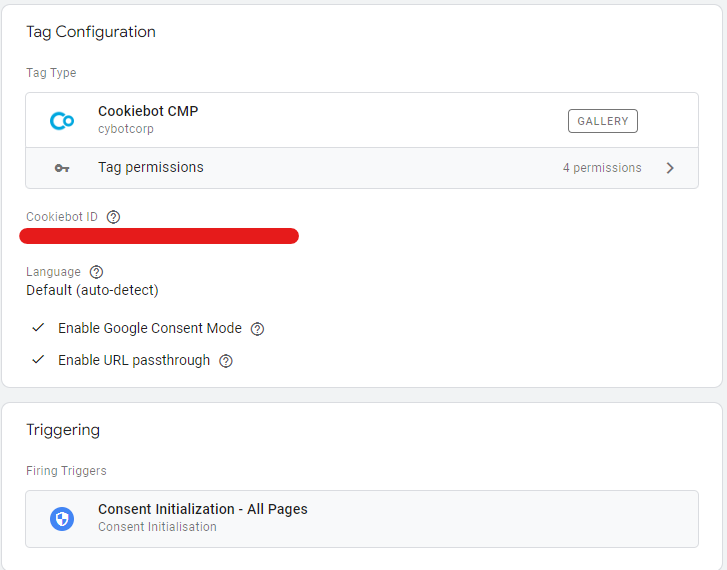
3. Opprett triggeren Cookie Consent Update
Det neste steg er å opprette en trigger som kjøres når brukeren setter consent i Cookie Accept Banneren. Denne triggeren vil typisk ersatte «All pages». Forskjellen er at denne triggeren først vil kjøre etter at bruker har valgt consent, og vi kan basere sporingen på hva bruker tillaer.
Opprett ny trigger med navn «Cookie Consent Update» av typen Custom Event.
Event name skal være cookie_consent_update (Denne er veldig viktig)
This trigger fires on All Custom Events
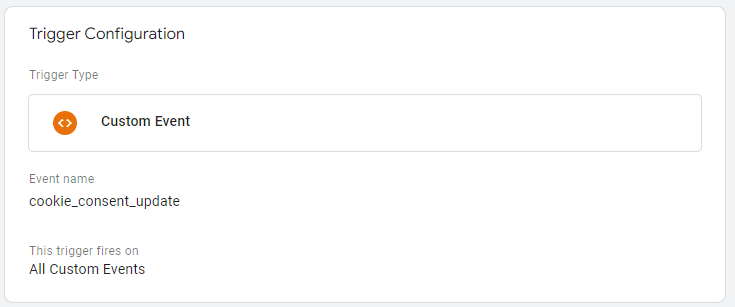
4. Endre trigger på aktuelle tags
De mest brukte tags’ene i våre oppsett er AdWords tag, Conversion Linker, og GA4 Configuration. Her må trigger byttes til «Cookie Consent Update» som vi opprettet i forrige steg.
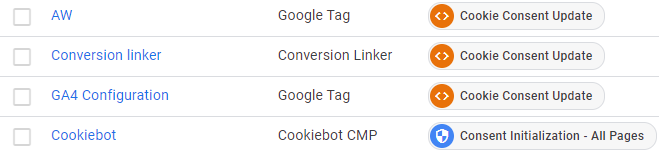
5. Sette Consent Overview for tags (Valgfritt, men anbefales)
Google har som standard innebygd forskjellig alternativer for consent, og vil uavhengig av brukerens valg faktisk innhente data om brukeren. Dog, i mindre grad eller via «Cookieless Pings». I våre oppsett legger vi alltid på et ekstra lag med consent, for å respektere brukerens valg om å ikke bli sporet.
Gå til «Tags» fra menyen i venstre, og trykk på «Consent Overview» ikonet som er markert i rødt på skjermbildet under.

Under
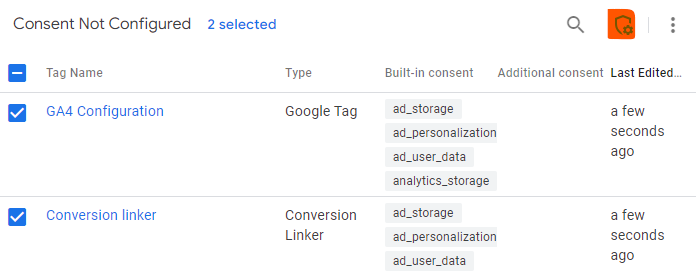
Trykk på Require additional consent for tag to fire og så + Add required consent.
Ad_Storage er passende for mange som f.eks. GA4 Configuration eller Conversion Tracking. Trykk så på Save.
Du kan lese mer on de forskjellig consenter på Google sine sider
Dette siste steget sørger for å respektere brukerens consent til det fulle. Test gjerne i GTM Preview mode for å se forskjellen på dette siste steget.
6. Test alt i GTM preview
Det er helt kritisk at hele oppsettet testes i GTM sin preview funksjon. Dette er eneste måten du faktisk kan verifisere at noe fungerer. Har du satt opp alt korrekt, så vil tags’ene dine først kjøre ETTER at bruker eksplisitt har satt consent, med unntak av Cookiebot Consent tag’en, som kjører ved initiell last av nettsiden. Se under «Consent» tabben inne i Preview, for å se hvordan ting forandrer seg.
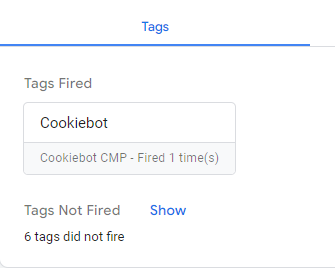
Tags Fired - Før consent
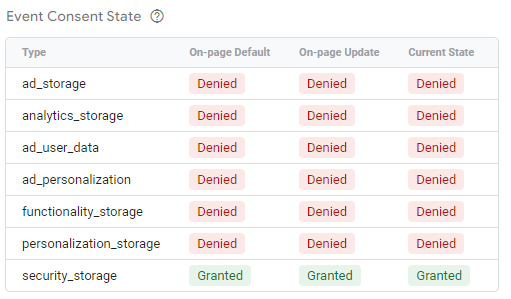
Consent state - Før consent
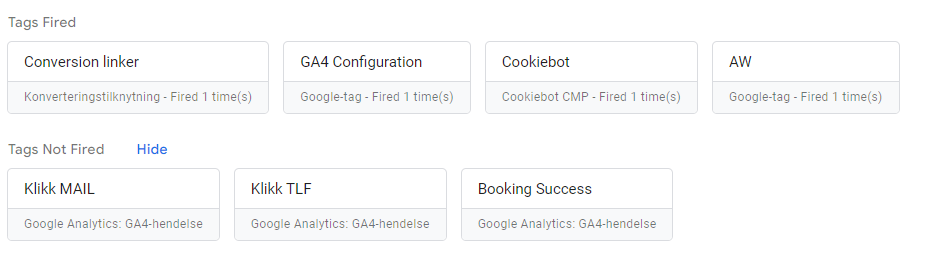
Tags Fired - Etter consent
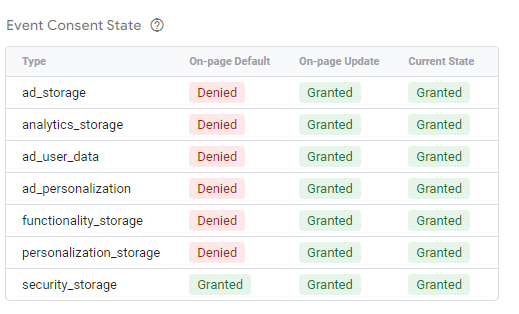
Consent state - Etter consent